
FILE SYNCHRONIZATION WINDOWS 10 KEYGEN
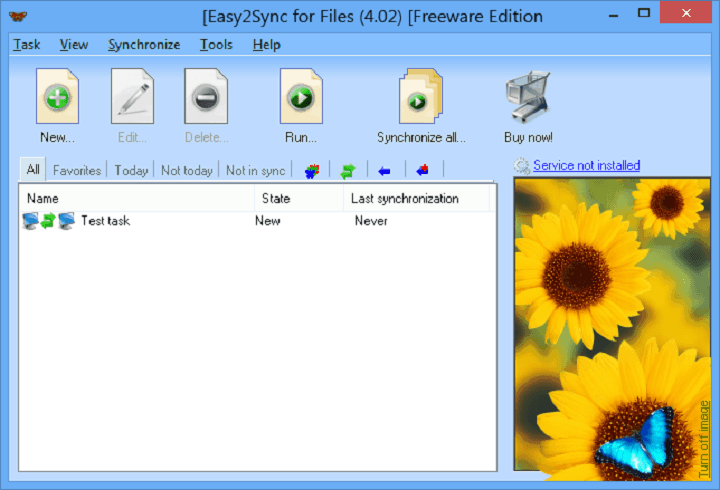
Set the path for both sides to be synchronized, you can choose FTP server, WebDAV or even Amazon S3 as the target location.Ĭlick “Analyze” to start. Enter your name and choose a proper job type.

If you think PathSync is too simple to meet your needs, you can try GoodSync for more advanced synchronization features.Īt the first launch, you will see a “New GoodSync Job” window.

You can save each synchronization profile by using “File -> Save SyncSettings” menu, and then use “File -> Load SyncSettings” the next time to use that profile. Press “Synchronize!” button to start the synchronization. Right click on any file that needs to be treated differently, and then change the action method. Set the path for “Local” and “Remote” location, choose the “Default synchronization action”, and then use other options like “Filename mask” or “Ignore” to filter the files to be synchronized (optional). It can quickly analyze two directories at different locations on the computer. The interface of PathSync is terse you can understand it easily and use it conveniently. PathSync is a tiny freeware to analyze two directories and show the user a list of differences between the directories. While most of the backup and sync tools should be able to do this, the following two tools specialize in folder/directory synchronizing and hence are worth taking a look. Like synchronizing with external devices is important, a lot of times you would need to keep two folders on a single computer in sync.


 0 kommentar(er)
0 kommentar(er)
